ब्लॉगगिंग डैशबोर्ड की पूरी जानकारी हिंदी में (blogging Dashboard ki Puri Jankari Hindi me) : अगर आप blogging start कर चुके हैं या करने के लिए सोच रहे हो तो, आप 100 % सोच रहे होंगे की किस platform से शुरू करे- फ्री या पेड , ब्लॉगर पर या वर्डप्रेस पर ! किसी भी platform पर शुरू करने के लिए सबसे पहले आपको डैशबोर्ड के बारे में जानना होगा, तभी आप चीजें आसानी से कर पाएंगे !
जैसा कि मैंने आपको पिछले पोस्ट में “ शुरू से ब्लॉग कैसे बनाएं और फ्री में ब्लॉग्गिंग कैसे सीखें Step by Step ” के बारे में बताया था ! इस पोस्ट को अगर आप पढ़ चुके हैं तब आप ब्लॉगर और वर्डप्रेस दोनों में किसी एक प्लेटफॉर्म पर ब्लॉग बना सकते हैं !
अपना ब्लॉग शुरू करने के बाद आपको डैशबोर्ड के मेनू ऑप्शन के बारे में जानना बेहद जरूरी है, तभी आप समझ सकते कि पोस्ट कहाँ से लिखें, स्टेटस कैसे चेक करें, अपने ब्लॉग के मेनू ,कैटोगरी ,टैग कैसे बनाए ! किस थीम को सेट करने पर आपका ब्लॉग लुक शानदार होगा !
Blogger Dashboard Options in hindi
जब पहली बार Blogger.com पर गूगल अकाउंट के माध्यम से Log in किया जाता है. तब पहली बार में जो स्क्रीन सामने आती है उसे Dashboard कहा जाता है. Dashboard Users के लिए Navigatar और Controller का काम करता है.
Dashboard को Tool Box भी कह सकते है. क्योंकि इसमें वे सभी Tools उपलब्ध करवाये जाते है. जिनकी मदद से Blogs को Manage किया जा सकता है. Dashboard में उपलब्ध Features की मदद से Blogs को आसानी से Control, Manage और Customize किया जा सकता है.
Blogger Dashboard में मौजूद Tools का उपयोग
Blogger भी अन्य CMS की तरह अपने Users के लिए Dashboard प्रदान करता है। Blogger Dashboard की सहायता से आप अपने Blog को आसानी से Manage कर सकते है। Blogger का Dashboard सरल और इसका Interface User Friendly है। Blogger Dashboard में आपको एक ही जगह पर सभी आवश्यक Tools मिल जाते है, जिन्हें आप नीचे Screenshot में देख पा रहे है।

1 ) New Post –
ब्लॉगर डैशबोर्ड में आपको सबसे पहला option जो दिखाई देता है वह है New post का।
आप new post ऑप्शन पर click करके , new Article लिख सकते हो। आर्टिकल लिखने के लिए आपको बहुत सारे Tool available होँगे।
जैसे – Font, Text Size, Headings, Font Colour, Link inserter, video, or Image inserter.
इसके आलावा भी आपको बहुत सारे option मिलते है।
2) Posts-
डैशबोर्ड पर आपको दूसरा ऑप्शन जो दिखाई देता है , वह है Posts का।
आप जैसे ही पोस्ट्स के ऑप्शन पर क्लिक करते है तो अपने जितने भी पोस्ट अभी तक लिखी है , उन सभी पोस्ट की list आपके सामने open हो जायगी।
यहाँ पर आपकी publish or unpublish दोनों type के पोस्ट show होँगे।
आप पोस्ट पर क्लिक करके उनको edit भी कर सकते है। इसी ऑप्शन के माध्यम से आप अपनी पोस्ट को edit करके update कर सकते है।
3) Stats-
Third Option आपको Stats का मिलता है , यह बहुत ही important factor है।
इसके माध्यम से आप अपनी website की performance को check कर सकते है।
यहाँ पर आपको All Time views, Today, Yesterday, This Month और last month सभी प्रकार के views का डाटा मिल जाता है।
यहाँ पर आप अपने latest post की performance को check कर सकते है, overall website, Posts और Pages की performance को detail में देख सकते है।
इसके माध्यम से आपको पता चल जाता है आपका कोनसा post perform कर रहा है व कोनसा underperform है।
4) Comments-
next option आपको comments का मिलता है , इस option के माध्यम से आप अपनी पोस्ट के comment को manage कर सकते है।
यहाँ आपको पता चल जाता है आपकी किसी post पर comment आया है।
अगर आपने comment moderation को enable कर रखा है तो आप इसी ऑप्शन के माध्यम से comment को Approve या delete कर सकते है।
इसी वजह से यह एक बहुत ही महत्वपूर्ण ऑप्शन है।
5) Pages-
next option आपको Pages का मिलता है, इस ऑप्शन के माध्यम से आप अपनी website के लिए important pages को create कर सकते है।
आपकी वेबसाइट में 5 pages होने जरूरी है, तभी आपकी वेबसाइट एक प्रोफेशनल लगती है।
आपको About us, contact us, Disclaimer, Privacy Policy और Term and condition का page जरूर बनाने है।
आप page option के माध्यम से यह 5 pages बना सकते है।
6) Layout-
आपको next ऑप्शन Layout का मिलता है , यहाँ से आप अपने ब्लॉग को design कर सकते है।
layout के माध्यम से आप अपनी Theme को customize कर सकते है।
इस ऑप्शन के माध्यम से आप अपनी थीम का look अपने हिसाब से design कर सकते है।
यहाँ पर आप अपनी थीम के लिए Logo, menu bar , side widgets और footer widgets सभी चीज़ो को proper customize कर सकते है।
आप अपने ब्लॉग को जैसा भी दिखाने चाहते है , यह ऑप्शन वैसा achieve करने में आपकी हेल्प करेगा।
7) Theme-
अगला option आपको थीम का मिलता है , यहाँ से आप अपनी website के लिए थीम को अपलोड कर सकते है।
इस ऑप्शन में आपको ब्लॉगर की free themes भी मिलती है , आप चाहे तो इनको भी use कर सकते है।
अगर आप ब्लॉगर पर custom Template upload करना चाहते है तो वह ऑप्शन भी आपको यहाँ से मिल जाता है।
इस option के अंदर आपको customize का बटन दिखाई देता है जिसके अंदर आपको Theme का backup, Restore , Edit Html और थीम की mobile settings का option मिलता है।
बैकअप के माध्यम से आप अपनी थीम का बैकअप बना सकते है और Restore के माध्यम से आप new थीम अपलोड कर सकते है।
Mobile settings के माध्यम से आप अपनी website को mobile friendly बना सकते है।
8) Settings-
next option आपको settings का मिलता है , ब्लॉगर ब्लॉग पर settings कैसे करते है।
इस पर मैंने एक बहुत बड़ा आर्टिकल लिखा हुआ है , अगर आप डिटेल में समझना चाहते है तो आप वह पोस्ट पढ़ सकते है।
यह ऑप्शन अपने आप में कम्पलीट आर्टिकल की तरह है।
इस ऑप्शन में आप अपनी वेबसाइट का Title , meta description , favicon , language जैसे बहुत सारी settings कर सकते है।
यहाँ आप अपने ब्लॉग का sitemap create कर सकते है , Time , comment और feeds की settings भी कर सकते है।
9) Reading List-
Reading List के अंदर आपके ब्लॉग पोस्ट की लिस्ट दिखाई देती है। जिसके माध्यम से आप अपने ब्लॉग की कम्पलीट reading list निकाल सकते है।
Read More : वर्डप्रेस में Jetpack plugin सेटअप कैसे करें
10) View Blog-
next option आपको view blog का मिलता है। इस option के माध्यम से आप अपने blog के public view वाले homepage पर redirect हो जायगे।
यह option आपको show करता है की आपका ब्लॉग Actually में google पर कैसा दिखाई देता है।
11) Blog List-
यह आपको new post के ऊपर दिखाई देगा। इसके माध्यम से आप अपनी multiple website पर visit कर सकते है।
अगर आपने एक से ज्यादा ब्लॉग design किए हुए है तो आप इस ऑप्शन के माध्यम से दोनों ब्लॉग पर switch कर सकते है।
आपको केवल इस ऑप्शन पर क्लिक करना है आपके सामने सभी ब्लॉग आ जायँगे , अब आपको जिस भी ब्लॉग पर जाना है , उस पर क्लिक कर दे।
12) Earnings –
Blogger ने Earnings का section अपने नए Dashboards में Add कर दिया है।
आप इस sections से सीधे AdSense के लिए Apply कर सकते है और अगर आपका AdSense Approve हो जायगा तो आप अपनी Ads यहाँ से manage कर पायंगे।
WordPress Dashboard Login में मौजूद Tools का उपयोग
दोस्तों यदि आप एक WordPress User है तो आपको अपने WordPress के Dashboard की पूरी जानकारी होना बहुत जरुरी होता है यदि इसमे आप Login करते है तो आपको सबसे पहले इसके Dashboard का Interface खुल कर आता है, जिसमे आपको कई तरह के अलग अलग Feature मिलते है.
WordPress Dashboard options
आज मैं आपको अपने पोस्ट में बताऊंगा कि इसका Dashboard क्या होता है और इसके सभी Features के बारे में, तो चलिए हम इसके बारे में Step By Step सिखते है.

जैसे ही आप Enter Press करेंगे आपका Login का Page Open हो जाएगा वहा पर आप अपना Username और Password Type करके Login के Option पर Click करे कुछ ही सेकंडो में आपका Dashboard Open कर सकते है.

1. Visit Site :-
सबसे पहले आपको आपने Dashboard के Left Side में सबसे ऊपर Visit Site का Option मिलेगा, जहा पर आप Click करके आप अपने Website के Homepage को देख सकते है या Visit कर सकते है.
2. Dashboard
| यह एक प्रकार का Admin Panel है जहा पर आप अपने Website से Related Changes आसानी से कर सकते है. और आने Website को और भी Unique और Stylish बना सकते है. |
3. Updates
| इस Option की सेटिंग करने के लिए आपको डैशबोर्ड के Left Side में जाकर Click करके कर सकते है इसमे आपको इसके जितने भी Updates आते है जहा पर आप अपने Software और Plugins को Update करके अपने Software Advanced बना सकते है. |
4. Post
| (A) All Post :- इस Option में हम अपने Website में अपने Homepage के लिए जितने भी Content या Post लिखते है उसे हम यहाँ पर देख सकते है और पुरानी Post को Update भी कर सकते है. |
| (B) Add New :- इस Option में आप Click करके आप अपने पोस्ट को लिख सकते है जो की आपके Homepage में Show होता है और बाद में आप अपने पोस्ट के Content को Change भी कर सकते है. |
| (C) Categories :- इस Option में आप अपने Post की Categories को बना सकते है जिसमे आपकी अपनी Post को Part By Part में रख सकते है आप अपनी Categories का नाम दे सकते है आप जिस Categories का नाम देते है आपका उसी नाम से URL बन जाता है. |
| ( D ) Tag :- इसमे Function मे आप अपनी Post का Tag दे सकते है जिसमे आपकी Post दिए हुए Tag पर भी Rank हो सके. और आपकी Post पर ज्यादा से ज्यादा Traffic ला सके. |
5. Media
| ( A ) Library :- इस Option में आप अपनी पोस्ट में जीतनी भी Images लगाते है, यह Software इसमे आपकी सारी Images को Stored या संभाल कर रखता है. जिसे इसमे Library का नाम दिया गया है. |
| ( B ) Add New :- इसके इस Function में आप Add New पर Click करके अपनी Website में Images Add कर सकते है. |
6. Pages
| ( A ) All Page :- इसमे आप अपने Website में जितने भी Pages बनाते है उस सभी Page को आप यहाँ पर All Pages पर Click करके देख सकते है. |
| Read More : 9 जरुरी WordPress Plugin इंस्टाल अपने ब्लॉग में करें |
| ( B ) Add New :- इसके इस Option में आप अपने Website के लिए Page बना सकते है, जैसे, About Us, Contact Us, Privacy Policy, Copyright Desclamer आदि जैसे और भी बहुत कुछ, जिसमे आप पेज बना करके अपनी Website में लगा सकते है. |
7. Comments
| इस Option आपके Website में जितने भी Comments आते है आप इस Option पर Click करके आप उन सभी Comments को पढ़ सकते है. और इसका Reply भी कर सकते है. |
8. Appearance
| ( A ) Theme :- इस Option पर आप Click करके अपने अपने Website की Theme को आसानी से Change कर सकते है जिससे की आपकी Site को बेहतर Look मिल सके. |
| ( B ) Costomize :- इसके इस Function में आप अपने Blog या Website की Theme को आसानी से Costomize या Edit कर सकते है. ताकि आप अपने तरीके से User को पोस्ट Show करा सके. |
| ( C ) Widgets :- इस Option में आप Website की Widget को अपने हिसाब से ऊपर निचे और New Widget Add कर सकते है. |
| ( D ) Menu :- इसमे आप इस Menu पर Click करके New Menu को Add कर सकते है और अपने Menu को Change भी कर सकते है. |
| ( E ) Header :- इसके इस Option में आप इसके Header पर Click करके आप इसकी Setting आसानी से कर सकते है. |
| ( F ) Background :- इसमे आप इस Option पर Click करके अपने Website की Background की Color और Font को Change कर सकते है. |
9. Plugins
| ( A ) Installed Plugins :- इसके इस Function में आप Click करके आपके Website में जितने भी Plugins Installed है आप उनको आसानी से देख सकते है. और उसको अपडेट पर जाकर Update भी कर सकते है. |
| ( B ) Add New :- अगर आपको अपने Blog कोई New Plugin Add करना हो तो आप यहाँ पर Click करके Plugin Install करके Activate कर सकते है. |
10. Users
| ( A ) All Users :- इसके इस Option में आपके Website में जितने भी User है आप उन सभी को इस Option में Click करके देख सकते है. |
| ( B ) Add New :- इसके इस Option में आप अपने Website में User को Add New पर Click करके Add करा सकते है. |
| ( C ) Profile :- इसके इस Function में आप अपने ब्लॉग के Dashboard में Left Side में Menu Bar के Color को आसानी से Change कर सकते है. |
(12) Tools
| (A) Available Tools :- इसके इस Function में आप आप इसको Click करके अपने Blog के Categories को Tag में Change कर सकते है. |
| (D) Import :- यदि आपको अपनी Blogger की Post को WordPress में लाना चाहते है तो आप इस Option पर Click करके अपने Blogger की पोस्ट और Files को इसमे Import कर सकते है. |
| (C) Export :- यदि आपको अपनी WordPress की Post किसी और Software में Change करना चाहते है तो आप इस Option पर Click करके अपनी Post को दुसरे Software में Export कर सकते है. |
| (E) Site Health :- इसमें आप इस Option पर Click करके अपने Blog या Website के Health के Status को आसानी से Check कर सकते है. |
13. Settings
| (A) General :- इसके इस Option में आप Click करके आप अपने Site का Title दे सकते है, इसमे आप अपने Site के लिए Tagline दे सकते है, इसमे आपके Blog का Address देख सकते है.और अपने Blog के लिए Email Address दे सकते है. |
| (B) Writting :- इसके इस Option में आप इसपर Click करके अपने पोस्ट की Categories और अपने पोस्ट के Formate की Setting कर सकते है. |
| ( C ) Reading :- अगर आपको अपने Website के Homepage में जितने भी Post दिखाने है, आप इस Option पर Click उसकी Settings कर सकते है. |
| ( D ) Discussion :- यदि आपको अपने Post की Setting और Comment की Setting इसपर Click करके इसकी Setting आसानी से कर सकते है. |
| ( E ) Media :- अगर आपको Website की Image को छोटा या बड़ा करना हो तो आप इस Option पर Click करके उसकी Setting का सकते है. |
| ( F ) Parmalinks :- यदि आपको अपने Domain और Post के बिच में Date डालना हो या फिर Domain के आगे Post Name डालना हो तो आप इन सभी चीजो की Setting इस Option में जाकर कर सकते है. |
| Collapse Menu :- इस Option में आप अपने Menu को Minimize या Maximize करके अपने Dashboard को छोटा या बड़ा कर सकते है. |
How Does Admin Panel Work / Admin पैनल कैसे काम करता है ?
यदि आप सोच रहे है कि WordPress Control Panel काम कैसे करता है तो आपको मै बताता हू कि यह Panel कैसे काम करता है, जैसा कि आपने इस पोस्ट में ऊपर पढ़ा होगा की हमें सबसे अपने WordPress Admin Panel को Login करना पड़ता है फिर आपका Dashboard Open होता है.
इसमे यदि आपको अपने Website में कोई Post करनी हो तो आप Post में जाकर Add अपनी Post Add कर सकते है, और यदि आपको अपने Website की Images Check करना हो तो आप Media पर जाकर Library में देख सकते है.
यदि आपको अपने Blog पर कोई Page Add तो आप इसमे अपनी Pages को लिखकर अपने Blog पर लगा सकते है. इसमे आपके लिए Plugins भी Available है ,आप Plugins के Option पर जाकर New Plugins भी Add कर सकते है.
Blogging Dashboard ki Puri Jankari Hindi me से आपने क्या सीखा।
दोस्तों, वैसे ब्लॉगर का new interface ज्यादा hard नहीं है , परन्तु beginner के लिए इसको चलाना थोड़ा मुश्किल हो जायगा।
क्योकि उसके लिए यह new चीज़ है तो dashboard को समझने में थोड़ी मुश्किल होगी।
परन्तु आज के आर्टिकल में मैंने सभी चीज़े detail में cover करने की कोशिश की है।
इस post को पढ़ने के बाद i think आपको ब्लॉगर dashboard चलाने में ज्यादा problem नहीं होने वाली है।
I Hope आपको आज का आर्टिकल Blogging Dashboard ki Puri Jankari Hindi me पसंद आया होगा।
Read Article : सबसे बढ़िया हिंदी ब्लॉग 2021 कौन-कौन है..

मैं ( Raghav Jha ) जो रोचक जानकारी को साझा करने का उद्देश्य रखता हूँ और मुझे इस वेबसाइट के माध्यम से अपनी जानकारी साझा करना पसंद है, खासकर ब्लॉगिंग, कोर्सेज, और पैसे कमाने के विषय में। यदि आपके पास मेरे द्वारा साझा की गई कोई जानकारी से संबंधित कोई प्रश्न होता है, तो आप मुझसे ईमेल- [email protected] के माध्यम से संपर्क कर सकते हैं। फिर से धन्यवाद!
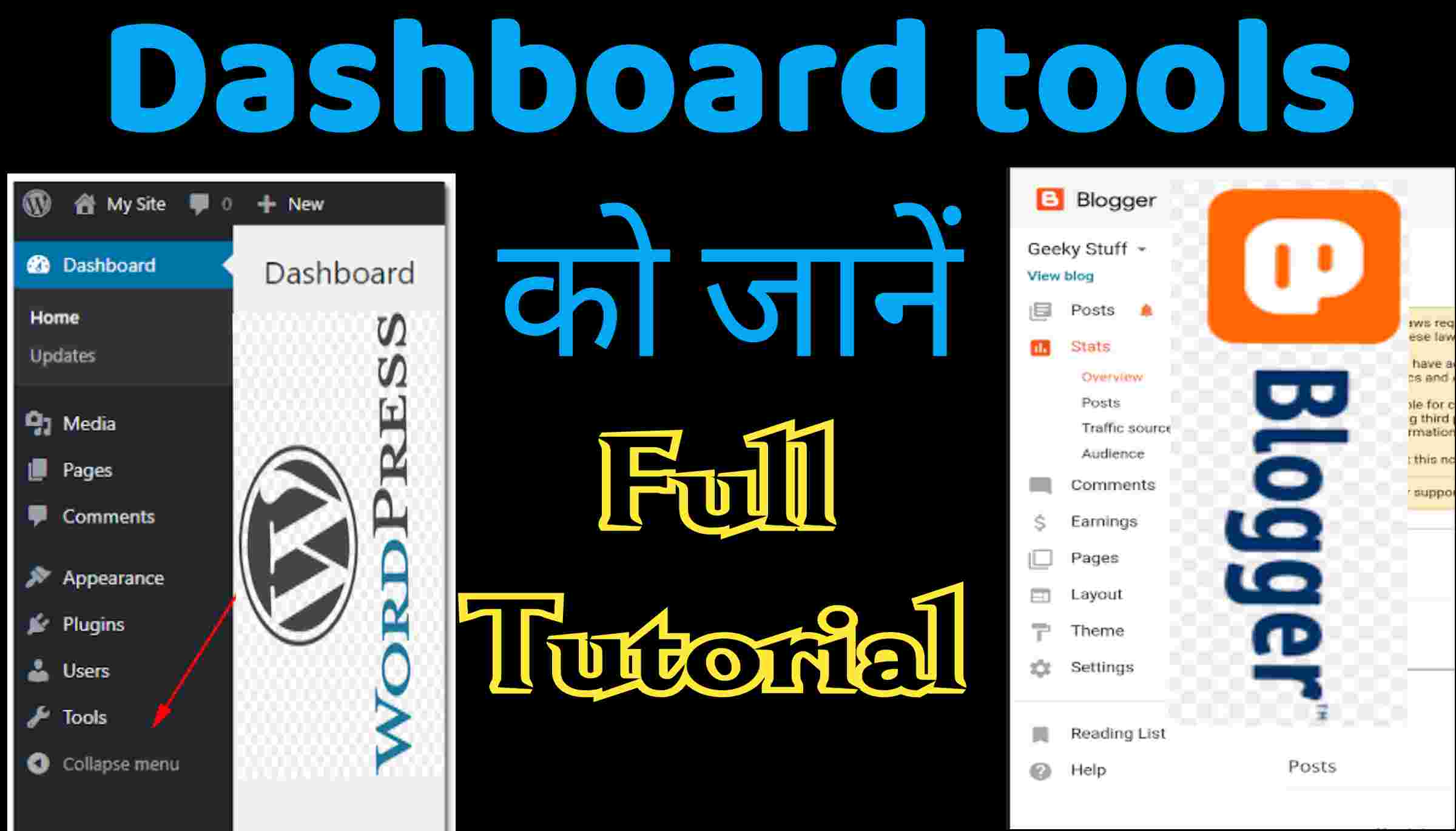
aapke article ko follow karke kisi ke liye bhi blogger banna aasan hai , aap bahut he acha likhte hai …
Thanks for the good information ….